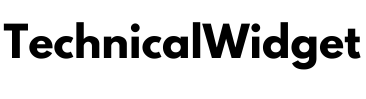Every user has different requirements for his/her computer system. Few needs fast gaming processors, whereas others want a computer with ample storage, so they can store all their important files. Sometimes the hard drive of your system became less efficient and slow. In such cases, it is good to change to a solid-state drive. SSD or solid-state drive makes our storage drive faster and more energy-efficient. There is no need to start the process from scratch. Here, in this article, we have shown how to move Windows 10 OS to an SSD.
What Is an SSD?
A solid State Drive or SSD is a storage device that stores information in a more efficient and faster way than HDD. SSD is based on flash memory technology and this makes it faster in comparison to other storage devices.
Also Read : Tips to Create an Easy-to-Understand Project Initiation Checklist
Why do we need To Transfer OS To New SSD?
Operating systems are transferred to another device for several reasons. It increases the performance and storage of your system. By transferring OS to SSD, the speed and performance of your system increase. This helps the user to focus on the goal and sole functioning of the device.
Also Read : 5 Signs That Your Vehicle Needs a Coolant Service
Different Methods to Move OS to a New Solid State Drive (SSD)
There are three different methods to move Windows 10 OS from a hard drive (HDD) to a Solid State Drive (SSD). These are:
- Use Windows Backup Image
- Use the migration tool provided by the SSD manufacturer
- Clone the system’s drive using a professional software
Method 01: Use Windows Backup Image
This method is quite time-consuming and needs the following for the smooth transfer of OS:
- A USB Flash Drive or external drive to store system image.
- A working Windows laptop or PC that you have to upgrade.
- Stable internet connection or Windows 10 ISO.
Follow the below-given steps to transfer Windows 10 OS to SSD:
Step 01: Create a System Image on Existing Device
- Type cp in the search box located in the bottom-left corner of the taskbar.
- Open Control Panel and navigate to the following path: Control Panel\System and Security\Backup and Restore (Windows 7).
- Tap the ‘Create a system image’ button from the left pane. A new pop-up window appears.
- From the hard disk Dropbox, select the external drive or internal volume that has sufficient space to accommodate the system image. It is good to refer to your C: drive volume as it has enough space reference.
- Once you select the destination disk or volume, click the ‘Next’ button.
- Ensure whether both System Reserved (System) and (C:) (System) drives are selected. Click ‘Next’.
- Check and confirm the backup settings and tap ‘Start backup.’
- The whole process will take some time depending on the volume of C: drive. So relax until it is successfully done.
Step 2: Install New Windows 10 OS on SSD
You need Windows Media Creation Tool to create a Windows 10 USB installer. For this, download Windows media creation software from Microsoft’s official page. Then follow the below-given steps:
- Attach a USB flash drive.
- Run the downloaded Windows Media Creation Tool, accept terms and conditions, and choose to Create installation media for another PC.
- Click ‘Next’ and then select settings, like Language, Windows 10, and 64-bit (x64) as per your requirements. Click ‘Next’.
- Choose a USB flash drive and tap the ‘Next’ button to continue.
- Select the connected USB flash drive. Click ‘Next.’
- Allow the application when prompted and wait till the process is finished.
- Shut down your computer and replace the HDD with a new SSD.
- Switch on the PC while the USB flash drive is connected and wait till your system boot from the USB installer.
- Go through the instructions appearing on the wizard to install and set up Windows 10 OS on your SSD.
You can even use third-party software to create a Windows installer using Windows 10 ISO if you have a slow internet connection.
Step 03: Restore System Image Backup
Once the Windows 10 OS is installed in the new SSD, use the system image to restore the backup files. All you have to do is:
- Attach the drive that has the system image.
- Navigate to Settings > Update & Security > Recovery.
- Go to Advanced startup, and press the ‘Restart now’ button.
- Choose the ‘System Image Recovery’ option and then select the account name. Provide the password and click ‘Continue.’
- Now, the scanning process to scan the system image will start. If found, load the Image details. Or, select ‘Select a system image’ and click ‘Next’. Then choose the drive, click ‘Next’, and then choose the system image from the list.
- Go through the instructions that appear on the screen and click ‘Next’, ‘Next’, and ‘Finish’.
- At last, click ‘Yes’ to complete the process.
Method 02: Use the Migration Tool Provided by the SSD Manufacturer
If the above methods fail, and you still need to know how to migrate OS to SSD, then use the migration tool. You can use the Windows migration tool provided by SSD manufacturers to migrate the existing operating system. Not only this, you can even migrate the program files, as well. This migration software is simple and easy to use and quickly migrates Windows OS to the new SSD.
Some popular software like Samsung Data Migration is compatible with only the manufacturer company, Samsung that manufactured SSDs. This software support SSDs only of the same brand irrespective of other brands. Some other SSD brands like ADATA, Western Digital (WD), and Crucial use a third-party tool for Windows migration to their SSD. The SSD of these brands is compatible with their own brand only. If you have any other brand’s SSD, you can find its migration tool on its website for free.
Click here – Tips to Create an Easy-to-Understand Project Initiation Checklist
Method 03: Use a Professional Software to Clone the Hard Drive
There is some professional data recovery software that you can use to clone an existing hard drive to another SSD. Tools like Stellar Data Recovery Professional comes with a Drive Monitor utility that can clone an existing drive. You can even use this tool to migrate the existing Windows from a traditional drive to SSD.
You just have to follow the below-given steps to migrate OS to SSD using Stellar Data Recovery software:
- Use a SATA to USB 3.0 connector to connect the SSD to a Windows laptop or desktop.
- Download and install the Stellar Data Recovery Professional software in your system.
- Launch the software and click on the Waffle icon. Choose and click on the ‘Monitor Drive’ option.
- Click ‘Clone Disk’ and tap the ‘Next’ button.
- Choose the internal hard drive from the ‘Source Disk’ drop-down and select the connected SSD drive in ‘Target Disk’. Make sure that the size of the target disk is either equal to or larger than the source disk.
- Click ‘Clone’ and wait till the cloning process is successfully finished.
Once it is done, the entire data from the Source Disk* (HDD) will ve copied to the Target Disk, i.e. SSD. This software works for all SSDs and tools like Samsung Migration Software. The software also offers data recovery that will help you if there is anything wrong with the existing drive.
Wrapping Up:
In this article, we came around three different methods to answer how to transfer OS to new SSD. These methods will also increase the system’s speed and performance. Once the migration process is completed, reboot your computer and make sure everything is working properly. In case of any issue and support, feel free to contact our professional experts.
Click here – 5 Signs That Your Vehicle Needs a Coolant Service